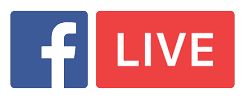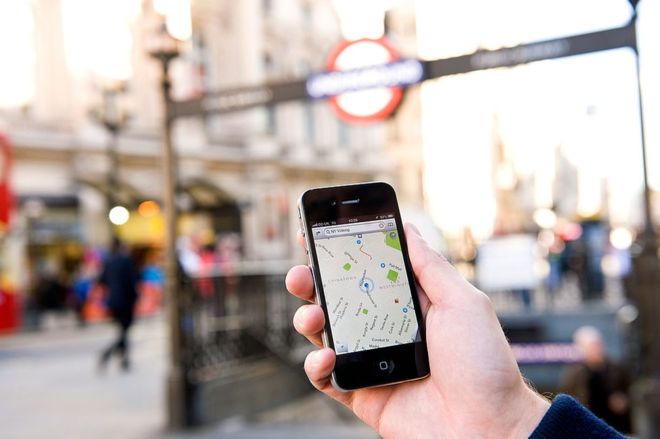
Google Maps lleva más de una década enseñándonos cómo ir de un lado a otro, y muchos nos perderíamos sin él.
Aunque el servicio de mapas de Google no sólo sirve para mirar rutas, para escribir una dirección o el nombre de un lugar, presionar el icono de la lupa y seguir la línea que traza hasta el destino elegido.
- Cómo averiguar todo lo que Google sabe de ti
- Los nuevos detalles que se pueden ver con la actualización de los mapas satelitales de Google
También ofrece funciones menos obvias que, si las dominas, podrás convertirte en todo un maestro de esta aplicación.
Te contamos cinco de ellas.
1. Guardar cualquier lugar en Favoritos
Si tienes localizados los mejores restaurantes de la ciudad pero nunca te acuerdas de la dirección exacta, esta función te permitirá ahorrar tiempo de búsqueda.
 GETTY IMAGES
GETTY IMAGESAntes que nada debes hacer clic sobre el icono de las tres barras en la esquina superior izquierda del interfaz y elige «Tus lugares».
Una vez allí selecciona la opción «Guardados» y después el icono del corazón, el de «Favoritos».
Pulsa «+» para añadir otro de tus sitios favoritos. Antes lo tienes que buscar en el mapa, introduciendo el nombre del lugar como cuando haces una búsqueda normal.
Podrás añadir todos los sitios nuevos que quieras.
2. Crear rutas con más de una parada
Google Maps te permite añadir más de una para a tu ruta.
 GETTY IMAGES
GETTY IMAGESPara ello basta con que presiones «+» y que elijas un lugar en el mapa.
Para reordenar los puntos de la ruta no tienes más que arrastrarlos.
3. Sugerir una edición
Probablemente alguna vez te habrás encontrado con algún error al usar Google Maps.
Suele ser desde tiendas que están en las calles equivocadas hasta sitios que están cerrados, cuando la aplicación dice lo contrario.
Si te encuentras una situación así y no quieres que a nadie más le pase lo que a ti, puedes sugerir cambios a Google Maps.
De hecho, la aplicación te permite corregir esa información desde el mismo mapa.
Sólo tienes que buscar el lugar, presionar el enlace «Sugiere una edición» y rellenarlo con los datos correctos.
También puedes añadir un lugar que conoces en esa dirección pero que Google Maps no refleja.
4. Conocer el estado del tráfico en la zona
Si estás utilizando Google Maps mientras te diriges en automóvil a un lugar, es probable que te interese conocer el estado del tráfico.
 GETTY IMAGES
GETTY IMAGESPara ello debes pulsar primero sobre el icono de las tres barras en la esquina superior izquierda.
Y allí tendrás que seleccionar la opción «Tráfico».
Inmediatamente las vías adquirirán uno de estos tres colores: rojo, naranja y verde.
El rojo significa que esa carretera está muy congestionada, el naranja que hay bastante tráfico y el verde que en ella se circula con normalidad.
5. Guardar el mapa para consultarlo sin conexión
Google Maps permite guardar fragmentos del mapa sobre el que has hecho una búsqueda en la memoria del celular.
Es un servicio muy útil cuando te vas de viaje a otro país y no quieres usar la conexión a internet allí.
En la aplicación Google Maps de tu teléfono, introduce el nombre de la ciudad o del área que te interesa.
 GETTY IMAGES
GETTY IMAGESLa app te dará el mapa y el nombre del lugar aparecerá en la barra blanca en la parte baja de la navegación.
Presiona el nombre en esa barra blanca inferior.
Entonces aparecerá un menú con la posibilidad de «guardar», «compartir» o «bajar» el mapa.
Selecciona esta última opción.
Recibirás entonces una advertencia sobre el espacio que ocupará el mapa en tu teléfono y cuánta memoria te queda.
El tamaño máximo permitido de un mapa que puedes guardar es de un área de 120.000 kilómetros cuadrados.
La app te pedirá que le des un nombre al mapa y comenzará a bajarlo.